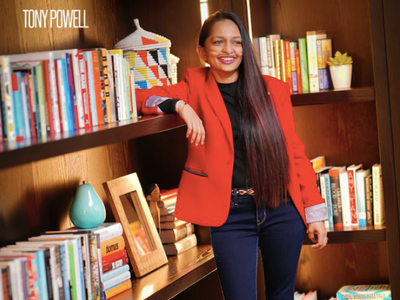
"Solving Instagram The Mystery of Intermittent Videos"

Solving Instagram: The Mystery of Intermittent Videos
We realize how aggravating it is when Instagram rotates your videos automatically. Instagram saves an orientation code and instantly adjusts an image or video if it isn’t in the correct alignment. Regrettably, their programming isn’t always accurate.
Now, if you want to learn and master how to fix this irritating issue, I suggest that you continue reading.
Why Is Instagram Constantly Flipping Your Video?
When you post a video using your camera roll to Instagram Stories, it will automatically crop it to a 9:16 aspect ratio. Before you begin filming horizontally, you may need to manually correct your phone camera’s direction. Failure to do so may result in films being posted sideways.
How To Rotate Videos on Instagram?
You’ve created the ideal video, but it’s on its side or upside down? In a couple of seconds, rotate and adjust your movie.
In the uploading process, Instagram users are unable to rotate their videos. However, you may apply filters to your video, mute or clip it, and replace the cover photo.
To help you rotate your Instagram videos, I prepared a list of alternatives below:
#1: Wondershare Filmora – Overall Best
It is available on Windows, Mac, and Phone.
You can rotate your clip with Wondershare Filmora to whatever angle you choose. Furthermore, you may easily zoom or crop the sections of the video that you don’t want to see. It also includes predefined aspect ratios such as 16:9, 9:16, 4:5, 1:1, and others to help you quickly discover the ideal aspect ratio for YouTube, Instagram, and other sites.
Let’s look at how to modify the aspect ratio of a video in Filmora below:
- Drag the media files to the timeline after importing them into Filmora.

- To access the video editing window, double-click on the clip in the timeline. Locate the “Rotate” option under the “Transform” menu. You can alter the rotation value by dragging the slider or entering a specific amount. Up to 360 degrees of rotation is possible. For example, if you wish to rotate this clip 90 degrees, you may type “90” in the box, and it will rotate the video.

- Click export when you’re finished. You can edit the format of your work right here or upload it to YouTube.

A new innovation is available to assist you with your video rotating problems. Wondershare Filmora, the most anticipated application on the market, is certain to be a top pick because of its features:
It Supports iPhone Formats: Considering that it prides itself on prioritizing protection and uniqueness, iPhone products are likely to have comprehensive software packages. Wondershare Filmora supports its video format, which is MOV. Apple users no longer have to be worried.
It Provides a Number of Degree Rotation Choices: The issue with video rotation is more than just the orientation. It is not only a question of whether or not you may rotate the clip horizontally or vertically. Some users want films to rotate in 90, 180, or 270 degrees. This unique feature in Wondershare Filmora allows users to enhance their video editing possibilities.
It Supports Numerous Video Formats, As Well As Conversion: FLV? AVI? MPG? MOV? MP4? You can spin just about anything! This software was designed to accommodate as many people as possible, allowing users to capture unlimited memories easily. Wondershare Filmora also permits conversion from one format to another, eliminating the need to find another tool to complete the operation.
Can Convert Videos as Much as You Can: Travelers and filmmakers alike may testify to the difficulty of rotating recordings time by time. These individuals do not have the advantage of time and require assistance. Wondershare Filmora is an excellent assistant because it features an unlimited export that allows you to rotate multiple videos as much as you can. This makes life a lot easier and improves performance.
#2: Free Video Flip and Rotate
It is available in Windows.
Free Video Flip and Rotate is a free Windows software that, as the name implies, flips or rotates video images to restore them to their original aspect. It’s as simple as loading the video and selecting the action you want it to take, which you can see in the preview of the movie you’re configuring right away.
Free Video Flip and Rotate are one of the most valuable tools for changing the perspective of a video.
This freeware makes changing video orientation as simple as pressing A-B-C. Its features allow you to rotate the video into several specified angles to fit it into a horizontal format. Your video can even be turned 90 degrees either way!
Your clip can also be rotated vertically and horizontally using Free Video Flip and Rotate. This is extremely useful when fixing and adjusting the orientation of the source video. The only negative of this software is that it offers to download a browser toolbar, which you can disable during installation.
Here’s how you can flip your video using Free Video Flip and Rotate:
- Import your video clips.

- Choose between the flip or rotate options

- Select your output format and save the video

#3: Video Rotator
It is available in Windows.
Video Rotator also allows you to rotate and flip the orientation of your videos, making it simple to modify the direction of your films. The fantastic thing about this generator is that it covers a wide range of popular formats, including MP4, MOV, AVI, MPG, and FLV, so whatever file type your phone uses, the Video Rotator is likely to support it.
The biggest highlight of this tool is its straightforward interface, making every feature easy to understand. However, the tool may be missing some advanced capabilities that would render it the finest on the market.
Start flipping your videos with Video Rotator with the following steps below:
- To add media to the folder list, click the “Add a File” button or drag and drop clips onto the software.

- Select “Clockwise” or “Anticlockwise” as the “Rotate” option.

- To choose the output folder, hit the output path box.

- To begin, click the “Rotate Videos Now” button.

#4: VLC Media Player
It is available on Windows, Mac, Linux, and Phone.
Who knew VLC Media Player, the software we are using to watch films and other video formats, could also be used to rotate videos? VLC is a cross-platform multimedia player and system that supports most multimedia formats as well as DVDs, Audio CDs, VCDs, and a variety of broadcast technologies.
Apparently, the VLC media player can also adjust video orientation without the need for any other software. Simply pick ‘Geometry’ from the ‘Tools Menu,’ then ‘Effects and Filters,’ next ‘Video Effects,’ and then ‘Geometry.’ Because it is grayed out by default, you must click the ‘Rotate’ tab to enable the new format.
The best part about this player is that you can freely spin the movie without being restricted to any aspect. Furthermore, no additional software is required. On the other hand, for non-tech knowledgeable users, this approach may be a little too much.
Here’s a step-by-step guide on how to flip or rotate your video using VLC media player:
- Load the wrongly-rotated clip from your computer in VLC Media Player.

- Click Tools > Effects and Filters from the main menu.

- Select the Video Effects tab in the new Adjustments and Effects window.

- When the Video Effects tab is open, select the “Geometry” tab.

- Geometry is the tab through which we adjust the video rotation. Toggle the box Transform to activate it, then pick “Rotate by 90 degrees” below once the “Geometry” tab is enabled. Then, click Close.

- With VLC Media Player, you may now watch the rotated video at the correct angle. Return to the VLC main interface and select Tools>Preferences to save the video.

- Click “All” from the Show settings sections on the bottom left-hand side of the screen.
 Nero Burning ROM:
Nero Burning ROM:
The ultimate burning program for all your needs!

- In the left pane, open the section Stream Output to Sout stream>Transcode. Then, under the Video filter option, select the Video transformation filter and click “Save” to save your selections.

- Click Media>Convert/Save from the main menu.

- Hit “Add” under the File tab to add the freshly repaired video file, and then select Convert from the drop-down arrow to the right of the Convert/Save option.

- Choose the target folder by clicking Browse, then input the new name for the converted content and the export type.

- Choose “Video– + MP3 (MP4)” as the standard output on the same page.

- Press the Start button to initiate the process.

#5: RotateMyVideo.net
It is available on Windows, Mac, Linux, Phone, and Online.
The Rotate My Video feature is the last but not least. My favorite advantage about this software is that it isn’t a program but rather a simple link!
You can immediately upload your movie to rotatemyvideo.net and rotate it as desired. The only disadvantage may be the time spent uploading and then saving it to your hard disk.
So, how do you flip a video using rotatemyvideo.net? Don’t worry because you may follow the steps below:
- Go to rotatemyvideo.net website.

- Click “Pick video,” then select your video.

- After the uploading is finished, you will see your video on the screen. Then, play with the rotate button to fix the orientation of your video.

- Once you get your desired orientation, click on the “Rotate Video” button.

- The tool will now process your content, and once it’s done, download your output and enjoy.

Frequently Asked Questions
How Can You Rotate an Instagram Live Video?
On Instagram, there are a couple of various ways to rotate a live video.
The first is to use your device’s Instagram app. Tap the camera icon in the bottom right corner of your screen after opening the program. You’ll notice a “Live” button, which you should tap, followed by “Start Live Video.” The video will begin streaming in real-time, and you may flip it by turning your phone.
Furthermore, you may also follow the steps below:
- Save your recorded live video.
- Open Wondershare Filmora .
- Drag and drop your video clips in the timeline.
- Rotate your video to your desired aspect ratio.
- Export your final output.
What Aspect Ratio Do Instagram Videos Need?
Instagram videos can be uploaded in the following dimensions:
- 4:5 - 1080 x 1350px
- 1:1 - 1080 x 1080px
- 1.91:1 - 1080 x 608px
- IGTV dimensions are 1:1.55 - 420 x 654px
Is It Possible to Flip Instagram Stories?
Indeed, you can flip Instagram stories. You just have to push and hold the video icon until the camera flips.
 ZoneAlarm Extreme Security NextGen
ZoneAlarm Extreme Security NextGen
What Is the Best Way to Flip a Video?
You can use a video editing software to flip a video. Wondershare Filmora is the finest software in the market. You can flip your video with just minimal effort right away. You may also add effects and many more with this video editing software.
Is The Camera on Instagram Inverted?
The response is an emphatic yes to this inquiry. Because the camera in the Instagram app is inverted, a photo shot with the app and then uploaded to your account will appear to have been taken in a mirror.
This occurs because most individuals use their phone cameras upside down, requiring them to turn a photo from their camera roll horizontal before publishing it on Instagram.

- To access the video editing window, double-click on the clip in the timeline. Locate the “Rotate” option under the “Transform” menu. You can alter the rotation value by dragging the slider or entering a specific amount. Up to 360 degrees of rotation is possible. For example, if you wish to rotate this clip 90 degrees, you may type “90” in the box, and it will rotate the video.

- Click export when you’re finished. You can edit the format of your work right here or upload it to YouTube.

A new innovation is available to assist you with your video rotating problems. Wondershare Filmora, the most anticipated application on the market, is certain to be a top pick because of its features:
It Supports iPhone Formats: Considering that it prides itself on prioritizing protection and uniqueness, iPhone products are likely to have comprehensive software packages. Wondershare Filmora supports its video format, which is MOV. Apple users no longer have to be worried.
It Provides a Number of Degree Rotation Choices: The issue with video rotation is more than just the orientation. It is not only a question of whether or not you may rotate the clip horizontally or vertically. Some users want films to rotate in 90, 180, or 270 degrees. This unique feature in Wondershare Filmora allows users to enhance their video editing possibilities.
It Supports Numerous Video Formats, As Well As Conversion: FLV? AVI? MPG? MOV? MP4? You can spin just about anything! This software was designed to accommodate as many people as possible, allowing users to capture unlimited memories easily. Wondershare Filmora also permits conversion from one format to another, eliminating the need to find another tool to complete the operation.
Can Convert Videos as Much as You Can: Travelers and filmmakers alike may testify to the difficulty of rotating recordings time by time. These individuals do not have the advantage of time and require assistance. Wondershare Filmora is an excellent assistant because it features an unlimited export that allows you to rotate multiple videos as much as you can. This makes life a lot easier and improves performance.
#2: Free Video Flip and Rotate
It is available in Windows.
Free Video Flip and Rotate is a free Windows software that, as the name implies, flips or rotates video images to restore them to their original aspect. It’s as simple as loading the video and selecting the action you want it to take, which you can see in the preview of the movie you’re configuring right away.
Free Video Flip and Rotate are one of the most valuable tools for changing the perspective of a video.
This freeware makes changing video orientation as simple as pressing A-B-C. Its features allow you to rotate the video into several specified angles to fit it into a horizontal format. Your video can even be turned 90 degrees either way!
Your clip can also be rotated vertically and horizontally using Free Video Flip and Rotate. This is extremely useful when fixing and adjusting the orientation of the source video. The only negative of this software is that it offers to download a browser toolbar, which you can disable during installation.
Here’s how you can flip your video using Free Video Flip and Rotate:
- Import your video clips.

- Choose between the flip or rotate options

- Select your output format and save the video
It will help you to write dynamic data reports easily, to construct intuitive dashboards or to build a whole business intelligence cockpit.
KoolReport Pro package goes with Full Source Code, Royal Free, ONE (1) Year Priority Support, ONE (1) Year Free Upgrade and 30-Days Money Back Guarantee.
Developer License allows Single Developer to create Unlimited Reports, deploy on Unlimited Servers and able deliver the work to Unlimited Clients.

#3: Video Rotator
It is available in Windows.
Video Rotator also allows you to rotate and flip the orientation of your videos, making it simple to modify the direction of your films. The fantastic thing about this generator is that it covers a wide range of popular formats, including MP4, MOV, AVI, MPG, and FLV, so whatever file type your phone uses, the Video Rotator is likely to support it.
The biggest highlight of this tool is its straightforward interface, making every feature easy to understand. However, the tool may be missing some advanced capabilities that would render it the finest on the market.
Start flipping your videos with Video Rotator with the following steps below:
- To add media to the folder list, click the “Add a File” button or drag and drop clips onto the software.

- Select “Clockwise” or “Anticlockwise” as the “Rotate” option.

- To choose the output folder, hit the output path box.

- To begin, click the “Rotate Videos Now” button.

 TubeDigger - online video downloader from mostly any site
TubeDigger - online video downloader from mostly any site
#4: VLC Media Player
It is available on Windows, Mac, Linux, and Phone.
Who knew VLC Media Player, the software we are using to watch films and other video formats, could also be used to rotate videos? VLC is a cross-platform multimedia player and system that supports most multimedia formats as well as DVDs, Audio CDs, VCDs, and a variety of broadcast technologies.
Apparently, the VLC media player can also adjust video orientation without the need for any other software. Simply pick ‘Geometry’ from the ‘Tools Menu,’ then ‘Effects and Filters,’ next ‘Video Effects,’ and then ‘Geometry.’ Because it is grayed out by default, you must click the ‘Rotate’ tab to enable the new format.
The best part about this player is that you can freely spin the movie without being restricted to any aspect. Furthermore, no additional software is required. On the other hand, for non-tech knowledgeable users, this approach may be a little too much.
Here’s a step-by-step guide on how to flip or rotate your video using VLC media player:
- Load the wrongly-rotated clip from your computer in VLC Media Player.
 Lyric Video Creator Professional Version
Lyric Video Creator Professional Version

- Click Tools > Effects and Filters from the main menu.

- Select the Video Effects tab in the new Adjustments and Effects window.

- When the Video Effects tab is open, select the “Geometry” tab.

- Geometry is the tab through which we adjust the video rotation. Toggle the box Transform to activate it, then pick “Rotate by 90 degrees” below once the “Geometry” tab is enabled. Then, click Close.

- With VLC Media Player, you may now watch the rotated video at the correct angle. Return to the VLC main interface and select Tools>Preferences to save the video.

- Click “All” from the Show settings sections on the bottom left-hand side of the screen.
 HD Video Converter Factory Pro
HD Video Converter Factory Pro

- In the left pane, open the section Stream Output to Sout stream>Transcode. Then, under the Video filter option, select the Video transformation filter and click “Save” to save your selections.

- Click Media>Convert/Save from the main menu.
 Power Tools add-on for Google Sheets, Lifetime subscription
Power Tools add-on for Google Sheets, Lifetime subscription

- Hit “Add” under the File tab to add the freshly repaired video file, and then select Convert from the drop-down arrow to the right of the Convert/Save option.

- Choose the target folder by clicking Browse, then input the new name for the converted content and the export type.

- Choose “Video– + MP3 (MP4)” as the standard output on the same page.

- Press the Start button to initiate the process.

#5: RotateMyVideo.net
It is available on Windows, Mac, Linux, Phone, and Online.
The Rotate My Video feature is the last but not least. My favorite advantage about this software is that it isn’t a program but rather a simple link!
You can immediately upload your movie to rotatemyvideo.net and rotate it as desired. The only disadvantage may be the time spent uploading and then saving it to your hard disk.
So, how do you flip a video using rotatemyvideo.net? Don’t worry because you may follow the steps below:
- Go to rotatemyvideo.net website.

- Click “Pick video,” then select your video.

- After the uploading is finished, you will see your video on the screen. Then, play with the rotate button to fix the orientation of your video.

- Once you get your desired orientation, click on the “Rotate Video” button.

- The tool will now process your content, and once it’s done, download your output and enjoy.

Frequently Asked Questions
How Can You Rotate an Instagram Live Video?
On Instagram, there are a couple of various ways to rotate a live video.
The first is to use your device’s Instagram app. Tap the camera icon in the bottom right corner of your screen after opening the program. You’ll notice a “Live” button, which you should tap, followed by “Start Live Video.” The video will begin streaming in real-time, and you may flip it by turning your phone.
Furthermore, you may also follow the steps below:
- Save your recorded live video.
- Open Wondershare Filmora .
- Drag and drop your video clips in the timeline.
- Rotate your video to your desired aspect ratio.
- Export your final output.
What Aspect Ratio Do Instagram Videos Need?
Instagram videos can be uploaded in the following dimensions:
- 4:5 - 1080 x 1350px
- 1:1 - 1080 x 1080px
- 1.91:1 - 1080 x 608px
- IGTV dimensions are 1:1.55 - 420 x 654px
Is It Possible to Flip Instagram Stories?
Indeed, you can flip Instagram stories. You just have to push and hold the video icon until the camera flips.
What Is the Best Way to Flip a Video?
You can use a video editing software to flip a video. Wondershare Filmora is the finest software in the market. You can flip your video with just minimal effort right away. You may also add effects and many more with this video editing software.
Is The Camera on Instagram Inverted?
The response is an emphatic yes to this inquiry. Because the camera in the Instagram app is inverted, a photo shot with the app and then uploaded to your account will appear to have been taken in a mirror.
This occurs because most individuals use their phone cameras upside down, requiring them to turn a photo from their camera roll horizontal before publishing it on Instagram.

- To access the video editing window, double-click on the clip in the timeline. Locate the “Rotate” option under the “Transform” menu. You can alter the rotation value by dragging the slider or entering a specific amount. Up to 360 degrees of rotation is possible. For example, if you wish to rotate this clip 90 degrees, you may type “90” in the box, and it will rotate the video.

- Click export when you’re finished. You can edit the format of your work right here or upload it to YouTube.

A new innovation is available to assist you with your video rotating problems. Wondershare Filmora, the most anticipated application on the market, is certain to be a top pick because of its features:
It Supports iPhone Formats: Considering that it prides itself on prioritizing protection and uniqueness, iPhone products are likely to have comprehensive software packages. Wondershare Filmora supports its video format, which is MOV. Apple users no longer have to be worried.
It Provides a Number of Degree Rotation Choices: The issue with video rotation is more than just the orientation. It is not only a question of whether or not you may rotate the clip horizontally or vertically. Some users want films to rotate in 90, 180, or 270 degrees. This unique feature in Wondershare Filmora allows users to enhance their video editing possibilities.
It Supports Numerous Video Formats, As Well As Conversion: FLV? AVI? MPG? MOV? MP4? You can spin just about anything! This software was designed to accommodate as many people as possible, allowing users to capture unlimited memories easily. Wondershare Filmora also permits conversion from one format to another, eliminating the need to find another tool to complete the operation.
Can Convert Videos as Much as You Can: Travelers and filmmakers alike may testify to the difficulty of rotating recordings time by time. These individuals do not have the advantage of time and require assistance. Wondershare Filmora is an excellent assistant because it features an unlimited export that allows you to rotate multiple videos as much as you can. This makes life a lot easier and improves performance.
#2: Free Video Flip and Rotate
It is available in Windows.
Free Video Flip and Rotate is a free Windows software that, as the name implies, flips or rotates video images to restore them to their original aspect. It’s as simple as loading the video and selecting the action you want it to take, which you can see in the preview of the movie you’re configuring right away.
Free Video Flip and Rotate are one of the most valuable tools for changing the perspective of a video.
This freeware makes changing video orientation as simple as pressing A-B-C. Its features allow you to rotate the video into several specified angles to fit it into a horizontal format. Your video can even be turned 90 degrees either way!
Your clip can also be rotated vertically and horizontally using Free Video Flip and Rotate. This is extremely useful when fixing and adjusting the orientation of the source video. The only negative of this software is that it offers to download a browser toolbar, which you can disable during installation.
Here’s how you can flip your video using Free Video Flip and Rotate:
- Import your video clips.

- Choose between the flip or rotate options

- Select your output format and save the video

#3: Video Rotator
It is available in Windows.
Video Rotator also allows you to rotate and flip the orientation of your videos, making it simple to modify the direction of your films. The fantastic thing about this generator is that it covers a wide range of popular formats, including MP4, MOV, AVI, MPG, and FLV, so whatever file type your phone uses, the Video Rotator is likely to support it.
The biggest highlight of this tool is its straightforward interface, making every feature easy to understand. However, the tool may be missing some advanced capabilities that would render it the finest on the market.
Start flipping your videos with Video Rotator with the following steps below:
- To add media to the folder list, click the “Add a File” button or drag and drop clips onto the software.

- Select “Clockwise” or “Anticlockwise” as the “Rotate” option.

- To choose the output folder, hit the output path box.

- To begin, click the “Rotate Videos Now” button.

#4: VLC Media Player
It is available on Windows, Mac, Linux, and Phone.
Who knew VLC Media Player, the software we are using to watch films and other video formats, could also be used to rotate videos? VLC is a cross-platform multimedia player and system that supports most multimedia formats as well as DVDs, Audio CDs, VCDs, and a variety of broadcast technologies.
Apparently, the VLC media player can also adjust video orientation without the need for any other software. Simply pick ‘Geometry’ from the ‘Tools Menu,’ then ‘Effects and Filters,’ next ‘Video Effects,’ and then ‘Geometry.’ Because it is grayed out by default, you must click the ‘Rotate’ tab to enable the new format.
The best part about this player is that you can freely spin the movie without being restricted to any aspect. Furthermore, no additional software is required. On the other hand, for non-tech knowledgeable users, this approach may be a little too much.
Here’s a step-by-step guide on how to flip or rotate your video using VLC media player:
- Load the wrongly-rotated clip from your computer in VLC Media Player.

- Click Tools > Effects and Filters from the main menu.

- Select the Video Effects tab in the new Adjustments and Effects window.

- When the Video Effects tab is open, select the “Geometry” tab.

- Geometry is the tab through which we adjust the video rotation. Toggle the box Transform to activate it, then pick “Rotate by 90 degrees” below once the “Geometry” tab is enabled. Then, click Close.

- With VLC Media Player, you may now watch the rotated video at the correct angle. Return to the VLC main interface and select Tools>Preferences to save the video.

- Click “All” from the Show settings sections on the bottom left-hand side of the screen.

- In the left pane, open the section Stream Output to Sout stream>Transcode. Then, under the Video filter option, select the Video transformation filter and click “Save” to save your selections.

- Click Media>Convert/Save from the main menu.

- Hit “Add” under the File tab to add the freshly repaired video file, and then select Convert from the drop-down arrow to the right of the Convert/Save option.

- Choose the target folder by clicking Browse, then input the new name for the converted content and the export type.

- Choose “Video– + MP3 (MP4)” as the standard output on the same page.

- Press the Start button to initiate the process.

#5: RotateMyVideo.net
It is available on Windows, Mac, Linux, Phone, and Online.
The Rotate My Video feature is the last but not least. My favorite advantage about this software is that it isn’t a program but rather a simple link!
You can immediately upload your movie to rotatemyvideo.net and rotate it as desired. The only disadvantage may be the time spent uploading and then saving it to your hard disk.
So, how do you flip a video using rotatemyvideo.net? Don’t worry because you may follow the steps below:
- Go to rotatemyvideo.net website.

- Click “Pick video,” then select your video.
company, user or members of the same household. Action! - screen and game recorder</a>

- After the uploading is finished, you will see your video on the screen. Then, play with the rotate button to fix the orientation of your video.

- Once you get your desired orientation, click on the “Rotate Video” button.

- The tool will now process your content, and once it’s done, download your output and enjoy.

Frequently Asked Questions
How Can You Rotate an Instagram Live Video?
On Instagram, there are a couple of various ways to rotate a live video.
The first is to use your device’s Instagram app. Tap the camera icon in the bottom right corner of your screen after opening the program. You’ll notice a “Live” button, which you should tap, followed by “Start Live Video.” The video will begin streaming in real-time, and you may flip it by turning your phone.
Furthermore, you may also follow the steps below:
- Save your recorded live video.
- Open Wondershare Filmora .
- Drag and drop your video clips in the timeline.
- Rotate your video to your desired aspect ratio.
- Export your final output.
What Aspect Ratio Do Instagram Videos Need?
Instagram videos can be uploaded in the following dimensions:
- 4:5 - 1080 x 1350px
- 1:1 - 1080 x 1080px
- 1.91:1 - 1080 x 608px
- IGTV dimensions are 1:1.55 - 420 x 654px
Is It Possible to Flip Instagram Stories?
Indeed, you can flip Instagram stories. You just have to push and hold the video icon until the camera flips.
 Glarysoft File Recovery Pro - Helps to recover your lost file/data, even permanently deleted data.
Glarysoft File Recovery Pro - Helps to recover your lost file/data, even permanently deleted data.
What Is the Best Way to Flip a Video?
You can use a video editing software to flip a video. Wondershare Filmora is the finest software in the market. You can flip your video with just minimal effort right away. You may also add effects and many more with this video editing software.
Is The Camera on Instagram Inverted?
The response is an emphatic yes to this inquiry. Because the camera in the Instagram app is inverted, a photo shot with the app and then uploaded to your account will appear to have been taken in a mirror.
This occurs because most individuals use their phone cameras upside down, requiring them to turn a photo from their camera roll horizontal before publishing it on Instagram.

- To access the video editing window, double-click on the clip in the timeline. Locate the “Rotate” option under the “Transform” menu. You can alter the rotation value by dragging the slider or entering a specific amount. Up to 360 degrees of rotation is possible. For example, if you wish to rotate this clip 90 degrees, you may type “90” in the box, and it will rotate the video.

- Click export when you’re finished. You can edit the format of your work right here or upload it to YouTube.

A new innovation is available to assist you with your video rotating problems. Wondershare Filmora, the most anticipated application on the market, is certain to be a top pick because of its features:
It Supports iPhone Formats: Considering that it prides itself on prioritizing protection and uniqueness, iPhone products are likely to have comprehensive software packages. Wondershare Filmora supports its video format, which is MOV. Apple users no longer have to be worried.
It Provides a Number of Degree Rotation Choices: The issue with video rotation is more than just the orientation. It is not only a question of whether or not you may rotate the clip horizontally or vertically. Some users want films to rotate in 90, 180, or 270 degrees. This unique feature in Wondershare Filmora allows users to enhance their video editing possibilities.
It Supports Numerous Video Formats, As Well As Conversion: FLV? AVI? MPG? MOV? MP4? You can spin just about anything! This software was designed to accommodate as many people as possible, allowing users to capture unlimited memories easily. Wondershare Filmora also permits conversion from one format to another, eliminating the need to find another tool to complete the operation.
Can Convert Videos as Much as You Can: Travelers and filmmakers alike may testify to the difficulty of rotating recordings time by time. These individuals do not have the advantage of time and require assistance. Wondershare Filmora is an excellent assistant because it features an unlimited export that allows you to rotate multiple videos as much as you can. This makes life a lot easier and improves performance.
#2: Free Video Flip and Rotate
It is available in Windows.
Free Video Flip and Rotate is a free Windows software that, as the name implies, flips or rotates video images to restore them to their original aspect. It’s as simple as loading the video and selecting the action you want it to take, which you can see in the preview of the movie you’re configuring right away.
Free Video Flip and Rotate are one of the most valuable tools for changing the perspective of a video.
This freeware makes changing video orientation as simple as pressing A-B-C. Its features allow you to rotate the video into several specified angles to fit it into a horizontal format. Your video can even be turned 90 degrees either way!
Your clip can also be rotated vertically and horizontally using Free Video Flip and Rotate. This is extremely useful when fixing and adjusting the orientation of the source video. The only negative of this software is that it offers to download a browser toolbar, which you can disable during installation.
Here’s how you can flip your video using Free Video Flip and Rotate:
- Import your video clips.

- Choose between the flip or rotate options

- Select your output format and save the video
Key features:
• Import from any devices and cams, including GoPro and drones. All formats supported. Сurrently the only free video editor that allows users to export in a new H265/HEVC codec, something essential for those working with 4K and HD.
• Everything for hassle-free basic editing: cut, crop and merge files, add titles and favorite music
• Visual effects, advanced color correction and trendy Instagram-like filters
• All multimedia processing done from one app: video editing capabilities reinforced by a video converter, a screen capture, a video capture, a disc burner and a YouTube uploader
• Non-linear editing: edit several files with simultaneously
• Easy export to social networks: special profiles for YouTube, Facebook, Vimeo, Twitter and Instagram
• High quality export – no conversion quality loss, double export speed even of HD files due to hardware acceleration
• Stabilization tool will turn shaky or jittery footage into a more stable video automatically.
• Essential toolset for professional video editing: blending modes, Mask tool, advanced multiple-color Chroma Key

#3: Video Rotator
It is available in Windows.
Video Rotator also allows you to rotate and flip the orientation of your videos, making it simple to modify the direction of your films. The fantastic thing about this generator is that it covers a wide range of popular formats, including MP4, MOV, AVI, MPG, and FLV, so whatever file type your phone uses, the Video Rotator is likely to support it.
The biggest highlight of this tool is its straightforward interface, making every feature easy to understand. However, the tool may be missing some advanced capabilities that would render it the finest on the market.
Start flipping your videos with Video Rotator with the following steps below:
- To add media to the folder list, click the “Add a File” button or drag and drop clips onto the software.

- Select “Clockwise” or “Anticlockwise” as the “Rotate” option.

- To choose the output folder, hit the output path box.

- To begin, click the “Rotate Videos Now” button.

#4: VLC Media Player
It is available on Windows, Mac, Linux, and Phone.
Who knew VLC Media Player, the software we are using to watch films and other video formats, could also be used to rotate videos? VLC is a cross-platform multimedia player and system that supports most multimedia formats as well as DVDs, Audio CDs, VCDs, and a variety of broadcast technologies.
Apparently, the VLC media player can also adjust video orientation without the need for any other software. Simply pick ‘Geometry’ from the ‘Tools Menu,’ then ‘Effects and Filters,’ next ‘Video Effects,’ and then ‘Geometry.’ Because it is grayed out by default, you must click the ‘Rotate’ tab to enable the new format.
The best part about this player is that you can freely spin the movie without being restricted to any aspect. Furthermore, no additional software is required. On the other hand, for non-tech knowledgeable users, this approach may be a little too much.
Here’s a step-by-step guide on how to flip or rotate your video using VLC media player:
- Load the wrongly-rotated clip from your computer in VLC Media Player.

- Click Tools > Effects and Filters from the main menu.

- Select the Video Effects tab in the new Adjustments and Effects window.

- When the Video Effects tab is open, select the “Geometry” tab.

- Geometry is the tab through which we adjust the video rotation. Toggle the box Transform to activate it, then pick “Rotate by 90 degrees” below once the “Geometry” tab is enabled. Then, click Close.

- With VLC Media Player, you may now watch the rotated video at the correct angle. Return to the VLC main interface and select Tools>Preferences to save the video.

- Click “All” from the Show settings sections on the bottom left-hand side of the screen.

- In the left pane, open the section Stream Output to Sout stream>Transcode. Then, under the Video filter option, select the Video transformation filter and click “Save” to save your selections.

- Click Media>Convert/Save from the main menu.

- Hit “Add” under the File tab to add the freshly repaired video file, and then select Convert from the drop-down arrow to the right of the Convert/Save option.

- Choose the target folder by clicking Browse, then input the new name for the converted content and the export type.

- Choose “Video– + MP3 (MP4)” as the standard output on the same page.

- Press the Start button to initiate the process.

#5: RotateMyVideo.net
It is available on Windows, Mac, Linux, Phone, and Online.
The Rotate My Video feature is the last but not least. My favorite advantage about this software is that it isn’t a program but rather a simple link!
You can immediately upload your movie to rotatemyvideo.net and rotate it as desired. The only disadvantage may be the time spent uploading and then saving it to your hard disk.
So, how do you flip a video using rotatemyvideo.net? Don’t worry because you may follow the steps below:
- Go to rotatemyvideo.net website.

- Click “Pick video,” then select your video.

- After the uploading is finished, you will see your video on the screen. Then, play with the rotate button to fix the orientation of your video.

- Once you get your desired orientation, click on the “Rotate Video” button.

- The tool will now process your content, and once it’s done, download your output and enjoy.

Frequently Asked Questions
How Can You Rotate an Instagram Live Video?
On Instagram, there are a couple of various ways to rotate a live video.
The first is to use your device’s Instagram app. Tap the camera icon in the bottom right corner of your screen after opening the program. You’ll notice a “Live” button, which you should tap, followed by “Start Live Video.” The video will begin streaming in real-time, and you may flip it by turning your phone.
Furthermore, you may also follow the steps below:
- Save your recorded live video.
- Open Wondershare Filmora .
- Drag and drop your video clips in the timeline.
- Rotate your video to your desired aspect ratio.
- Export your final output.
What Aspect Ratio Do Instagram Videos Need?
Instagram videos can be uploaded in the following dimensions:
- 4:5 - 1080 x 1350px
- 1:1 - 1080 x 1080px
- 1.91:1 - 1080 x 608px
- IGTV dimensions are 1:1.55 - 420 x 654px
Is It Possible to Flip Instagram Stories?
Indeed, you can flip Instagram stories. You just have to push and hold the video icon until the camera flips.
What Is the Best Way to Flip a Video?
You can use a video editing software to flip a video. Wondershare Filmora is the finest software in the market. You can flip your video with just minimal effort right away. You may also add effects and many more with this video editing software.
Is The Camera on Instagram Inverted?
The response is an emphatic yes to this inquiry. Because the camera in the Instagram app is inverted, a photo shot with the app and then uploaded to your account will appear to have been taken in a mirror.
This occurs because most individuals use their phone cameras upside down, requiring them to turn a photo from their camera roll horizontal before publishing it on Instagram.
- Title: Solving Instagram The Mystery of Intermittent Videos
- Author: Joseph
- Created at : 2024-07-27 09:28:34
- Updated at : 2024-07-28 09:28:34
- Link: https://extra-tips.techidaily.com/solving-instagram-the-mystery-of-intermittent-videos/
- License: This work is licensed under CC BY-NC-SA 4.0.
 vMix Pro - Software based live production. vMix Pro includes everything in vMix 4K plus 8 channels of Replay and 8 vMix Call
vMix Pro - Software based live production. vMix Pro includes everything in vMix 4K plus 8 channels of Replay and 8 vMix Call Greeting Card Builder
Greeting Card Builder

 PCDJ DEX 3 for Windows & MAC is the total entertainment DJ software solution, offering audio, video, and karaoke mixing ability. Automatic beat-sync, smart looping, 4 decks, DJ MIDI controller support, Karaoke Streaming and much more.
PCDJ DEX 3 for Windows & MAC is the total entertainment DJ software solution, offering audio, video, and karaoke mixing ability. Automatic beat-sync, smart looping, 4 decks, DJ MIDI controller support, Karaoke Streaming and much more.



 KoolReport Pro is an advanced solution for creating data reports and dashboards in PHP. Equipped with all extended packages , KoolReport Pro is able to connect to various datasources, perform advanced data analysis, construct stunning charts and graphs and export your beautiful work to PDF, Excel, JPG or other formats. Plus, it includes powerful built-in reports such as pivot report and drill-down report which will save your time in building ones.
KoolReport Pro is an advanced solution for creating data reports and dashboards in PHP. Equipped with all extended packages , KoolReport Pro is able to connect to various datasources, perform advanced data analysis, construct stunning charts and graphs and export your beautiful work to PDF, Excel, JPG or other formats. Plus, it includes powerful built-in reports such as pivot report and drill-down report which will save your time in building ones. 
 OtsAV DJ Pro
OtsAV DJ Pro PaperScan Professional: PaperScan Scanner Software is a powerful TWAIN & WIA scanning application centered on one idea: making document acquisition an unparalleled easy task for anyone.
PaperScan Professional: PaperScan Scanner Software is a powerful TWAIN & WIA scanning application centered on one idea: making document acquisition an unparalleled easy task for anyone.





 Forex Robotron Gold Package
Forex Robotron Gold Package
 The BootIt Collection covers multi-booting, partitioning, and disk imaging on traditional PC’s using the standard BIOS and newer PC’s using UEFI. The collection includes BootIt Bare Metal (BIBM) for standard BIOS systems and BootIt UEFI (BIU) for UEFI system.
The BootIt Collection covers multi-booting, partitioning, and disk imaging on traditional PC’s using the standard BIOS and newer PC’s using UEFI. The collection includes BootIt Bare Metal (BIBM) for standard BIOS systems and BootIt UEFI (BIU) for UEFI system.


 OtsAV TV Webcaster
OtsAV TV Webcaster

