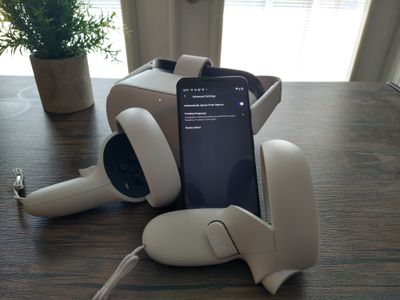
"Radiant Recording Two Simple Steps for Enhanced iPhone Video Lighting"

Radiant Recording: Two Simple Steps for Enhanced iPhone Video Lighting
Create High-Quality Video - Wondershare Filmora
An easy and powerful YouTube video editor
Numerous video and audio effects to choose from
Detailed tutorials provided by the official channel
Have you ever watched a video on your iPhone and thought it didn’t look so great? The colors were off, the blurry image and the white balance were blown out. If you have an iPhone or iPad, you know what I’m talking about. You’ve got a video that you shot on your iPhone. It looks great, but what if you want to make it a little more “professional”? There are times when you have dark lighting, or the sun is in your face, regardless of what’s causing the lighting to be dim.
If a picture is worth a thousand words, then videos are worth more than spoken language. Today the trend is high-quality videos on social media platforms, and your video should be perfect. But sometimes, we face trouble with our video. Not every video you take has the correct exposure or brightness. The video can have the wrong color balance, but a few tricks enhance iPhone video brightness within a few minutes.
In this article
01 How will brightness affect your video?
02 3 Simple Methods to Brighten a Video on iPhone
03 Adjust your video brightness and more using Filmora on PC/Mac
How will brightness affect your video?
Brightness is one of the most significant factors in determining image quality. Anytime someone talks about color, they mention brightness. A system’s brightness can display light and dark details in an image. The ability to display brightness significantly impacts video quality because the video camera captures much brighter or darker images than standard video signals can handle. Brightness may be used as an important controlling factor for video effects (e.g., producing a realistic effect, making a shot more dramatic). However, if brightness is not well controlled, the desired effect of the scene may also change dramatically, and these changes will be visible to viewers.
Brightness, or the lack of it, will significantly impact how your video looks to your viewers. As you know, brightness and contrast affect how much information is revealed in an image. It depends on the brightness level to display the video with precise white balance, thus optimizing the video image quality. The brightness/contrast settings should always be adjusted carefully during editing and mastering your videos to display colors and shades accurately.
3 Simple Methods to Brighten a Video on iPhone
In this article, you’ll learn three methods to brighten your videos on your iPhone if you’re experiencing poor video quality.
Method1: Brighten a video on iPhone using iMovie
A popular video editing app for iPhones (and iPads, iPod Touches, and Macs) is iMovie, developed by Apple Inc. With iMovie’s latest version, not only can you edit videos, but you can also modify and enhance video color settings. For example, you can make automatic color adjustments, match the look of one clip to another, fix a discolored clip, adjust the clip’s color by adjusting its skin tone, and make manual color adjustments. The iMovie App on iPhone allows you to quickly change your video’s lighting. Just follow the steps mentioned below.
Step 1
First of all, open the iMovie app on your iPhone. A simple interface will appear on your screen.

Step 2
Click on the “+” icon to create a new project and select the movie option.

Step 3
Now, from the media, you can import the desired video from your iPhone, of which you want to improve the brightness. Select a video clip in the timeline to open the inspector when your project has opened.
Step 4
Tap “Filter” to apply a brightening filter to your iPhone video. A preview will be shown in the viewer as you apply the filter. You can turn off filters by tapping “None.” There are plenty of filters, and you can give them a try to see which one enhances your video better.

Method2: Brighten a video on iPhone using Photo Album editing
If you have an iPhone, then you can easily enhance the brightness of your video using the default photos app. Let’s take a look at how to brighten a video you have on your iPhone, using the photos app that comes by default in your apple devices. Just follow the steps given below.
Step 1
First of all, unlock your iPhone and open the Photos app. Now select the desired video in which you want to increase the brightness from albums by tapping on it.

Step 2
Once you have selected the video, you will see an edit option on the top right corner of your screen. Tap the Brightness icon in the bottom menu bar. To change the strength of an effect, slide the dial at the bottom left or right.

Step 3
Tap Done in the lower right corner to finalize the procedure.
Method3: Brighten a video using Filmora
Filmora is a smartphone video editor application that allows users to apply effects to the videos they shoot. It’s available on iOS. This means you can instantly use this effect on your videos recorded on your smartphone by editing them on the Filmora app. To brighten a video, follow these steps:
Step 1
Go to the Apple store from your iPhone, Install Filmora and launch it.

Step 2
Go to ‘New Project,’ then select the video you wish to adjust the brightness of.

Step 3
Double tapping the video will bring up the editing options. Click the ‘Adjust’ button to open the video brightness menu.

Step 4
You will see the brightness settings after clicking on the adjust button. You can change the video’s brightness as much as you want with the brightness bar.

Step 5
After you have completed the process, save your video to your phone by selecting the export video option.
## Adjust your video brightness and more using Filmora on PC/MacAlthough you can increase the brightness of your videos on the iPhone very quickly, all methods mentioned above have some limitations. If you want to get professional results and increase the brightness of a video precisely, then we recommend you use Filmora Video Editor software on PC/Mac. Filmora is a feature-rich and fully-fledged video editing software that can do wonders for you. By usin Filmora g, not only can you increase the brightness of your video, but you can also perform professional editing to enhance your videos. To increase the brightness of your video using Filmora, then follow the steps given below:
Step 1
First of all, make sure that you have installed the latest version of Filmora 11 on your Pc/Mac. Suppose you have already downloaded it from the official website and installed it on your computer.
Step 2
Click the “Import” button when Wondershare Filmora is running, and you will see the files on your hard drive after the import media item window opens. Select your desired video from your computer, and it will appear in the Filmora library. After that, drag the video from the library and drop it into the timeline.

Step 3
Double click the video from the timeline to open the editor settings for this video. Select the color tab from the top menu.

Step 4
The Brightness slider can be dragged to the left in the Tone option to increase the video’s brightness. You can view the real-time result by clicking the spacebar. You will see a brighter video as a result of your operation. Repeat the previous step if your video remains dark. Increasing the contrast and brightness of the video will make it brighter.

Step 5
Click “Export” to save the result when you’re satisfied with it. Various video formats are available under the “Format” tab, including AVI, FLV, MKV, MP4, M4V, PSP, 3GP, MOV, and more. Select a device from the list if you want to view the video on a mobile device such as an iPhone, iPad, or iPod. Alternatively, you can upload your video directly to YouTube or Vimeo or burn it to DVD discs.
For Win 7 or later (64-bit)
For macOS 10.12 or later
Conclusion
● The brightness on iPhone cameras can be pretty poor, but this is a problem that can easily be fixed by taking advantage of the three simple methods we described above.
● Doing so can make all the difference in your videos and make your footage look professionally shot. So get out there and start shooting some beautiful, bright-lit footage to share with the world! These methods make it easy to brighten a video on your phone without editing: no complicated programs or any technology needed, just your iPhone and some creativity.
Have you ever watched a video on your iPhone and thought it didn’t look so great? The colors were off, the blurry image and the white balance were blown out. If you have an iPhone or iPad, you know what I’m talking about. You’ve got a video that you shot on your iPhone. It looks great, but what if you want to make it a little more “professional”? There are times when you have dark lighting, or the sun is in your face, regardless of what’s causing the lighting to be dim.
If a picture is worth a thousand words, then videos are worth more than spoken language. Today the trend is high-quality videos on social media platforms, and your video should be perfect. But sometimes, we face trouble with our video. Not every video you take has the correct exposure or brightness. The video can have the wrong color balance, but a few tricks enhance iPhone video brightness within a few minutes.
In this article
01 How will brightness affect your video?
02 3 Simple Methods to Brighten a Video on iPhone
03 Adjust your video brightness and more using Filmora on PC/Mac
How will brightness affect your video?
Brightness is one of the most significant factors in determining image quality. Anytime someone talks about color, they mention brightness. A system’s brightness can display light and dark details in an image. The ability to display brightness significantly impacts video quality because the video camera captures much brighter or darker images than standard video signals can handle. Brightness may be used as an important controlling factor for video effects (e.g., producing a realistic effect, making a shot more dramatic). However, if brightness is not well controlled, the desired effect of the scene may also change dramatically, and these changes will be visible to viewers.
Brightness, or the lack of it, will significantly impact how your video looks to your viewers. As you know, brightness and contrast affect how much information is revealed in an image. It depends on the brightness level to display the video with precise white balance, thus optimizing the video image quality. The brightness/contrast settings should always be adjusted carefully during editing and mastering your videos to display colors and shades accurately.
3 Simple Methods to Brighten a Video on iPhone
In this article, you’ll learn three methods to brighten your videos on your iPhone if you’re experiencing poor video quality.
Method1: Brighten a video on iPhone using iMovie
A popular video editing app for iPhones (and iPads, iPod Touches, and Macs) is iMovie, developed by Apple Inc. With iMovie’s latest version, not only can you edit videos, but you can also modify and enhance video color settings. For example, you can make automatic color adjustments, match the look of one clip to another, fix a discolored clip, adjust the clip’s color by adjusting its skin tone, and make manual color adjustments. The iMovie App on iPhone allows you to quickly change your video’s lighting. Just follow the steps mentioned below.
Step 1
First of all, open the iMovie app on your iPhone. A simple interface will appear on your screen.

Step 2
Click on the “+” icon to create a new project and select the movie option.

Step 3
Now, from the media, you can import the desired video from your iPhone, of which you want to improve the brightness. Select a video clip in the timeline to open the inspector when your project has opened.
 Power Tools add-on for Google Sheets, Lifetime subscription
Power Tools add-on for Google Sheets, Lifetime subscription
Step 4
Tap “Filter” to apply a brightening filter to your iPhone video. A preview will be shown in the viewer as you apply the filter. You can turn off filters by tapping “None.” There are plenty of filters, and you can give them a try to see which one enhances your video better.

Method2: Brighten a video on iPhone using Photo Album editing
If you have an iPhone, then you can easily enhance the brightness of your video using the default photos app. Let’s take a look at how to brighten a video you have on your iPhone, using the photos app that comes by default in your apple devices. Just follow the steps given below.
Step 1
First of all, unlock your iPhone and open the Photos app. Now select the desired video in which you want to increase the brightness from albums by tapping on it.

Step 2
Once you have selected the video, you will see an edit option on the top right corner of your screen. Tap the Brightness icon in the bottom menu bar. To change the strength of an effect, slide the dial at the bottom left or right.

Step 3
Tap Done in the lower right corner to finalize the procedure.
Method3: Brighten a video using Filmora
Filmora is a smartphone video editor application that allows users to apply effects to the videos they shoot. It’s available on iOS. This means you can instantly use this effect on your videos recorded on your smartphone by editing them on the Filmora app. To brighten a video, follow these steps:
Step 1
Go to the Apple store from your iPhone, Install Filmora and launch it.

Step 2
Go to ‘New Project,’ then select the video you wish to adjust the brightness of.

Step 3
Double tapping the video will bring up the editing options. Click the ‘Adjust’ button to open the video brightness menu.

Step 4
You will see the brightness settings after clicking on the adjust button. You can change the video’s brightness as much as you want with the brightness bar.

Step 5
After you have completed the process, save your video to your phone by selecting the export video option.
Adjust your video brightness and more using Filmora on PC/Mac
Although you can increase the brightness of your videos on the iPhone very quickly, all methods mentioned above have some limitations. If you want to get professional results and increase the brightness of a video precisely, then we recommend you use Filmora Video Editor software on PC/Mac. Filmora is a feature-rich and fully-fledged video editing software that can do wonders for you. By usin Filmora g, not only can you increase the brightness of your video, but you can also perform professional editing to enhance your videos. To increase the brightness of your video using Filmora, then follow the steps given below:
Step 1
First of all, make sure that you have installed the latest version of Filmora 11 on your Pc/Mac. Suppose you have already downloaded it from the official website and installed it on your computer.
Step 2
Click the “Import” button when Wondershare Filmora is running, and you will see the files on your hard drive after the import media item window opens. Select your desired video from your computer, and it will appear in the Filmora library. After that, drag the video from the library and drop it into the timeline.

Step 3
Double click the video from the timeline to open the editor settings for this video. Select the color tab from the top menu.

Step 4
The Brightness slider can be dragged to the left in the Tone option to increase the video’s brightness. You can view the real-time result by clicking the spacebar. You will see a brighter video as a result of your operation. Repeat the previous step if your video remains dark. Increasing the contrast and brightness of the video will make it brighter.

Step 5
Click “Export” to save the result when you’re satisfied with it. Various video formats are available under the “Format” tab, including AVI, FLV, MKV, MP4, M4V, PSP, 3GP, MOV, and more. Select a device from the list if you want to view the video on a mobile device such as an iPhone, iPad, or iPod. Alternatively, you can upload your video directly to YouTube or Vimeo or burn it to DVD discs.
For Win 7 or later (64-bit)
For macOS 10.12 or later
Conclusion
● The brightness on iPhone cameras can be pretty poor, but this is a problem that can easily be fixed by taking advantage of the three simple methods we described above.
● Doing so can make all the difference in your videos and make your footage look professionally shot. So get out there and start shooting some beautiful, bright-lit footage to share with the world! These methods make it easy to brighten a video on your phone without editing: no complicated programs or any technology needed, just your iPhone and some creativity.
Have you ever watched a video on your iPhone and thought it didn’t look so great? The colors were off, the blurry image and the white balance were blown out. If you have an iPhone or iPad, you know what I’m talking about. You’ve got a video that you shot on your iPhone. It looks great, but what if you want to make it a little more “professional”? There are times when you have dark lighting, or the sun is in your face, regardless of what’s causing the lighting to be dim.
If a picture is worth a thousand words, then videos are worth more than spoken language. Today the trend is high-quality videos on social media platforms, and your video should be perfect. But sometimes, we face trouble with our video. Not every video you take has the correct exposure or brightness. The video can have the wrong color balance, but a few tricks enhance iPhone video brightness within a few minutes.
In this article
01 How will brightness affect your video?
02 3 Simple Methods to Brighten a Video on iPhone
03 Adjust your video brightness and more using Filmora on PC/Mac
How will brightness affect your video?
Brightness is one of the most significant factors in determining image quality. Anytime someone talks about color, they mention brightness. A system’s brightness can display light and dark details in an image. The ability to display brightness significantly impacts video quality because the video camera captures much brighter or darker images than standard video signals can handle. Brightness may be used as an important controlling factor for video effects (e.g., producing a realistic effect, making a shot more dramatic). However, if brightness is not well controlled, the desired effect of the scene may also change dramatically, and these changes will be visible to viewers.
Brightness, or the lack of it, will significantly impact how your video looks to your viewers. As you know, brightness and contrast affect how much information is revealed in an image. It depends on the brightness level to display the video with precise white balance, thus optimizing the video image quality. The brightness/contrast settings should always be adjusted carefully during editing and mastering your videos to display colors and shades accurately.
3 Simple Methods to Brighten a Video on iPhone
In this article, you’ll learn three methods to brighten your videos on your iPhone if you’re experiencing poor video quality.
Method1: Brighten a video on iPhone using iMovie
A popular video editing app for iPhones (and iPads, iPod Touches, and Macs) is iMovie, developed by Apple Inc. With iMovie’s latest version, not only can you edit videos, but you can also modify and enhance video color settings. For example, you can make automatic color adjustments, match the look of one clip to another, fix a discolored clip, adjust the clip’s color by adjusting its skin tone, and make manual color adjustments. The iMovie App on iPhone allows you to quickly change your video’s lighting. Just follow the steps mentioned below.
Step 1
First of all, open the iMovie app on your iPhone. A simple interface will appear on your screen.

Step 2
Click on the “+” icon to create a new project and select the movie option.

Step 3
Now, from the media, you can import the desired video from your iPhone, of which you want to improve the brightness. Select a video clip in the timeline to open the inspector when your project has opened.
Key features:
• Import from any devices and cams, including GoPro and drones. All formats supported. Сurrently the only free video editor that allows users to export in a new H265/HEVC codec, something essential for those working with 4K and HD.
• Everything for hassle-free basic editing: cut, crop and merge files, add titles and favorite music
• Visual effects, advanced color correction and trendy Instagram-like filters
• All multimedia processing done from one app: video editing capabilities reinforced by a video converter, a screen capture, a video capture, a disc burner and a YouTube uploader
• Non-linear editing: edit several files with simultaneously
• Easy export to social networks: special profiles for YouTube, Facebook, Vimeo, Twitter and Instagram
• High quality export – no conversion quality loss, double export speed even of HD files due to hardware acceleration
• Stabilization tool will turn shaky or jittery footage into a more stable video automatically.
• Essential toolset for professional video editing: blending modes, Mask tool, advanced multiple-color Chroma Key
Step 4
Tap “Filter” to apply a brightening filter to your iPhone video. A preview will be shown in the viewer as you apply the filter. You can turn off filters by tapping “None.” There are plenty of filters, and you can give them a try to see which one enhances your video better.

Method2: Brighten a video on iPhone using Photo Album editing
If you have an iPhone, then you can easily enhance the brightness of your video using the default photos app. Let’s take a look at how to brighten a video you have on your iPhone, using the photos app that comes by default in your apple devices. Just follow the steps given below.
Step 1
First of all, unlock your iPhone and open the Photos app. Now select the desired video in which you want to increase the brightness from albums by tapping on it.
 Software Update Pro - Check and update software installed on your computer.
Software Update Pro - Check and update software installed on your computer.

Step 2
Once you have selected the video, you will see an edit option on the top right corner of your screen. Tap the Brightness icon in the bottom menu bar. To change the strength of an effect, slide the dial at the bottom left or right.

Step 3
Tap Done in the lower right corner to finalize the procedure.
Method3: Brighten a video using Filmora
Filmora is a smartphone video editor application that allows users to apply effects to the videos they shoot. It’s available on iOS. This means you can instantly use this effect on your videos recorded on your smartphone by editing them on the Filmora app. To brighten a video, follow these steps:
Step 1
Go to the Apple store from your iPhone, Install Filmora and launch it.

Step 2
Go to ‘New Project,’ then select the video you wish to adjust the brightness of.

Step 3
Double tapping the video will bring up the editing options. Click the ‘Adjust’ button to open the video brightness menu.

Step 4
You will see the brightness settings after clicking on the adjust button. You can change the video’s brightness as much as you want with the brightness bar.

Step 5
After you have completed the process, save your video to your phone by selecting the export video option.
Adjust your video brightness and more using Filmora on PC/Mac
Although you can increase the brightness of your videos on the iPhone very quickly, all methods mentioned above have some limitations. If you want to get professional results and increase the brightness of a video precisely, then we recommend you use Filmora Video Editor software on PC/Mac. Filmora is a feature-rich and fully-fledged video editing software that can do wonders for you. By usin Filmora g, not only can you increase the brightness of your video, but you can also perform professional editing to enhance your videos. To increase the brightness of your video using Filmora, then follow the steps given below:
Step 1
First of all, make sure that you have installed the latest version of Filmora 11 on your Pc/Mac. Suppose you have already downloaded it from the official website and installed it on your computer.
 SwifDoo PDF Perpetual (2-PC) Free upgrade. No monthly fees ever.
SwifDoo PDF Perpetual (2-PC) Free upgrade. No monthly fees ever.
Step 2
Click the “Import” button when Wondershare Filmora is running, and you will see the files on your hard drive after the import media item window opens. Select your desired video from your computer, and it will appear in the Filmora library. After that, drag the video from the library and drop it into the timeline.

Step 3
Double click the video from the timeline to open the editor settings for this video. Select the color tab from the top menu.
 EmEditor Professional (Lifetime License, non-store app)
EmEditor Professional (Lifetime License, non-store app)

Step 4
The Brightness slider can be dragged to the left in the Tone option to increase the video’s brightness. You can view the real-time result by clicking the spacebar. You will see a brighter video as a result of your operation. Repeat the previous step if your video remains dark. Increasing the contrast and brightness of the video will make it brighter.

Step 5
Click “Export” to save the result when you’re satisfied with it. Various video formats are available under the “Format” tab, including AVI, FLV, MKV, MP4, M4V, PSP, 3GP, MOV, and more. Select a device from the list if you want to view the video on a mobile device such as an iPhone, iPad, or iPod. Alternatively, you can upload your video directly to YouTube or Vimeo or burn it to DVD discs.
For Win 7 or later (64-bit)
For macOS 10.12 or later
Conclusion
● The brightness on iPhone cameras can be pretty poor, but this is a problem that can easily be fixed by taking advantage of the three simple methods we described above.
● Doing so can make all the difference in your videos and make your footage look professionally shot. So get out there and start shooting some beautiful, bright-lit footage to share with the world! These methods make it easy to brighten a video on your phone without editing: no complicated programs or any technology needed, just your iPhone and some creativity.
Have you ever watched a video on your iPhone and thought it didn’t look so great? The colors were off, the blurry image and the white balance were blown out. If you have an iPhone or iPad, you know what I’m talking about. You’ve got a video that you shot on your iPhone. It looks great, but what if you want to make it a little more “professional”? There are times when you have dark lighting, or the sun is in your face, regardless of what’s causing the lighting to be dim.
If a picture is worth a thousand words, then videos are worth more than spoken language. Today the trend is high-quality videos on social media platforms, and your video should be perfect. But sometimes, we face trouble with our video. Not every video you take has the correct exposure or brightness. The video can have the wrong color balance, but a few tricks enhance iPhone video brightness within a few minutes.
In this article
01 How will brightness affect your video?
02 3 Simple Methods to Brighten a Video on iPhone
03 Adjust your video brightness and more using Filmora on PC/Mac
How will brightness affect your video?
Brightness is one of the most significant factors in determining image quality. Anytime someone talks about color, they mention brightness. A system’s brightness can display light and dark details in an image. The ability to display brightness significantly impacts video quality because the video camera captures much brighter or darker images than standard video signals can handle. Brightness may be used as an important controlling factor for video effects (e.g., producing a realistic effect, making a shot more dramatic). However, if brightness is not well controlled, the desired effect of the scene may also change dramatically, and these changes will be visible to viewers.
Brightness, or the lack of it, will significantly impact how your video looks to your viewers. As you know, brightness and contrast affect how much information is revealed in an image. It depends on the brightness level to display the video with precise white balance, thus optimizing the video image quality. The brightness/contrast settings should always be adjusted carefully during editing and mastering your videos to display colors and shades accurately.
3 Simple Methods to Brighten a Video on iPhone
In this article, you’ll learn three methods to brighten your videos on your iPhone if you’re experiencing poor video quality.
Method1: Brighten a video on iPhone using iMovie
A popular video editing app for iPhones (and iPads, iPod Touches, and Macs) is iMovie, developed by Apple Inc. With iMovie’s latest version, not only can you edit videos, but you can also modify and enhance video color settings. For example, you can make automatic color adjustments, match the look of one clip to another, fix a discolored clip, adjust the clip’s color by adjusting its skin tone, and make manual color adjustments. The iMovie App on iPhone allows you to quickly change your video’s lighting. Just follow the steps mentioned below.
Step 1
First of all, open the iMovie app on your iPhone. A simple interface will appear on your screen.

Step 2
Click on the “+” icon to create a new project and select the movie option.

Step 3
Now, from the media, you can import the desired video from your iPhone, of which you want to improve the brightness. Select a video clip in the timeline to open the inspector when your project has opened.
Step 4
Tap “Filter” to apply a brightening filter to your iPhone video. A preview will be shown in the viewer as you apply the filter. You can turn off filters by tapping “None.” There are plenty of filters, and you can give them a try to see which one enhances your video better.
Method2: Brighten a video on iPhone using Photo Album editing
If you have an iPhone, then you can easily enhance the brightness of your video using the default photos app. Let’s take a look at how to brighten a video you have on your iPhone, using the photos app that comes by default in your apple devices. Just follow the steps given below.
Step 1
First of all, unlock your iPhone and open the Photos app. Now select the desired video in which you want to increase the brightness from albums by tapping on it.

Step 2
Once you have selected the video, you will see an edit option on the top right corner of your screen. Tap the Brightness icon in the bottom menu bar. To change the strength of an effect, slide the dial at the bottom left or right.

Step 3
Tap Done in the lower right corner to finalize the procedure.
 Allavsoft Batch Download Online Videos, Music Offline to MP4, MP3, MOV, etc format
Allavsoft Batch Download Online Videos, Music Offline to MP4, MP3, MOV, etc format
Method3: Brighten a video using Filmora
Filmora is a smartphone video editor application that allows users to apply effects to the videos they shoot. It’s available on iOS. This means you can instantly use this effect on your videos recorded on your smartphone by editing them on the Filmora app. To brighten a video, follow these steps:
Step 1
Go to the Apple store from your iPhone, Install Filmora and launch it.

Step 2
Go to ‘New Project,’ then select the video you wish to adjust the brightness of.
company, user or members of the same household. Action! - screen and game recorder</a>

Step 3
Double tapping the video will bring up the editing options. Click the ‘Adjust’ button to open the video brightness menu.

Step 4
You will see the brightness settings after clicking on the adjust button. You can change the video’s brightness as much as you want with the brightness bar.

Step 5
After you have completed the process, save your video to your phone by selecting the export video option.
Adjust your video brightness and more using Filmora on PC/Mac
Although you can increase the brightness of your videos on the iPhone very quickly, all methods mentioned above have some limitations. If you want to get professional results and increase the brightness of a video precisely, then we recommend you use Filmora Video Editor software on PC/Mac. Filmora is a feature-rich and fully-fledged video editing software that can do wonders for you. By usin Filmora g, not only can you increase the brightness of your video, but you can also perform professional editing to enhance your videos. To increase the brightness of your video using Filmora, then follow the steps given below:
 Lyric Video Creator Professional Version
Lyric Video Creator Professional Version
Step 1
First of all, make sure that you have installed the latest version of Filmora 11 on your Pc/Mac. Suppose you have already downloaded it from the official website and installed it on your computer.
Step 2
Click the “Import” button when Wondershare Filmora is running, and you will see the files on your hard drive after the import media item window opens. Select your desired video from your computer, and it will appear in the Filmora library. After that, drag the video from the library and drop it into the timeline.

Step 3
Double click the video from the timeline to open the editor settings for this video. Select the color tab from the top menu.


WPS Office Premium ( File Recovery, Photo Scanning, Convert PDF)–Yearly
Step 4
The Brightness slider can be dragged to the left in the Tone option to increase the video’s brightness. You can view the real-time result by clicking the spacebar. You will see a brighter video as a result of your operation. Repeat the previous step if your video remains dark. Increasing the contrast and brightness of the video will make it brighter.

Step 5
Click “Export” to save the result when you’re satisfied with it. Various video formats are available under the “Format” tab, including AVI, FLV, MKV, MP4, M4V, PSP, 3GP, MOV, and more. Select a device from the list if you want to view the video on a mobile device such as an iPhone, iPad, or iPod. Alternatively, you can upload your video directly to YouTube or Vimeo or burn it to DVD discs.
For Win 7 or later (64-bit)
For macOS 10.12 or later
Conclusion
● The brightness on iPhone cameras can be pretty poor, but this is a problem that can easily be fixed by taking advantage of the three simple methods we described above.
● Doing so can make all the difference in your videos and make your footage look professionally shot. So get out there and start shooting some beautiful, bright-lit footage to share with the world! These methods make it easy to brighten a video on your phone without editing: no complicated programs or any technology needed, just your iPhone and some creativity.
- Title: Radiant Recording Two Simple Steps for Enhanced iPhone Video Lighting
- Author: Joseph
- Created at : 2024-07-27 09:07:42
- Updated at : 2024-07-28 09:07:42
- Link: https://extra-tips.techidaily.com/radiant-recording-two-simple-steps-for-enhanced-iphone-video-lighting/
- License: This work is licensed under CC BY-NC-SA 4.0.


 Forex Robotron Basic Package
Forex Robotron Basic Package Epubor Audible Converter for Mac: Download and convert Audible AAXC/AA/AAX to MP3 with 100% original quality preserved.
Epubor Audible Converter for Mac: Download and convert Audible AAXC/AA/AAX to MP3 with 100% original quality preserved. The BootIt Collection covers multi-booting, partitioning, and disk imaging on traditional PC’s using the standard BIOS and newer PC’s using UEFI. The collection includes BootIt Bare Metal (BIBM) for standard BIOS systems and BootIt UEFI (BIU) for UEFI system.
The BootIt Collection covers multi-booting, partitioning, and disk imaging on traditional PC’s using the standard BIOS and newer PC’s using UEFI. The collection includes BootIt Bare Metal (BIBM) for standard BIOS systems and BootIt UEFI (BIU) for UEFI system.
 With Screensaver Wonder you can easily make a screensaver from your own pictures and video files. Create screensavers for your own computer or create standalone, self-installing screensavers for easy sharing with your friends. Together with its sister product Screensaver Factory, Screensaver Wonder is one of the most popular screensaver software products in the world, helping thousands of users decorate their computer screens quickly and easily.
With Screensaver Wonder you can easily make a screensaver from your own pictures and video files. Create screensavers for your own computer or create standalone, self-installing screensavers for easy sharing with your friends. Together with its sister product Screensaver Factory, Screensaver Wonder is one of the most popular screensaver software products in the world, helping thousands of users decorate their computer screens quickly and easily. vMix 4K - Software based live production. vMix 4K includes everything in vMix HD plus 4K support, PTZ control, External/Fullscreen output, 4 Virtual Outputs, 1 Replay, 4 vMix Call, and 2 Recorders.
vMix 4K - Software based live production. vMix 4K includes everything in vMix HD plus 4K support, PTZ control, External/Fullscreen output, 4 Virtual Outputs, 1 Replay, 4 vMix Call, and 2 Recorders.

 EaseText Audio to Text Converter for Windows (Personal Edition) - An intelligent tool to transcribe & convert audio to text freely
EaseText Audio to Text Converter for Windows (Personal Edition) - An intelligent tool to transcribe & convert audio to text freely 
.png) Kanto Player Professional
Kanto Player Professional



 PDF application, powered by AI-based OCR, for unified workflows with both digital and scanned documents.
PDF application, powered by AI-based OCR, for unified workflows with both digital and scanned documents. 
 vMix Basic HD - Software based live production. vMix Basic HD includes 4 inputs, 3 cameras, streaming, recording, playlist.
vMix Basic HD - Software based live production. vMix Basic HD includes 4 inputs, 3 cameras, streaming, recording, playlist.




 Greeting Card Builder
Greeting Card Builder Any DRM Removal for Mac: Remove DRM from Adobe, Kindle, Sony eReader, Kobo, etc, read your ebooks anywhere.
Any DRM Removal for Mac: Remove DRM from Adobe, Kindle, Sony eReader, Kobo, etc, read your ebooks anywhere.
 CalendarBudget - Monthly subscription membership to CalendarBudget via web browser or mobile app. Support included.
CalendarBudget - Monthly subscription membership to CalendarBudget via web browser or mobile app. Support included.